Microsoft OneNote: Alles, was du über die Notizen-App wissen musst
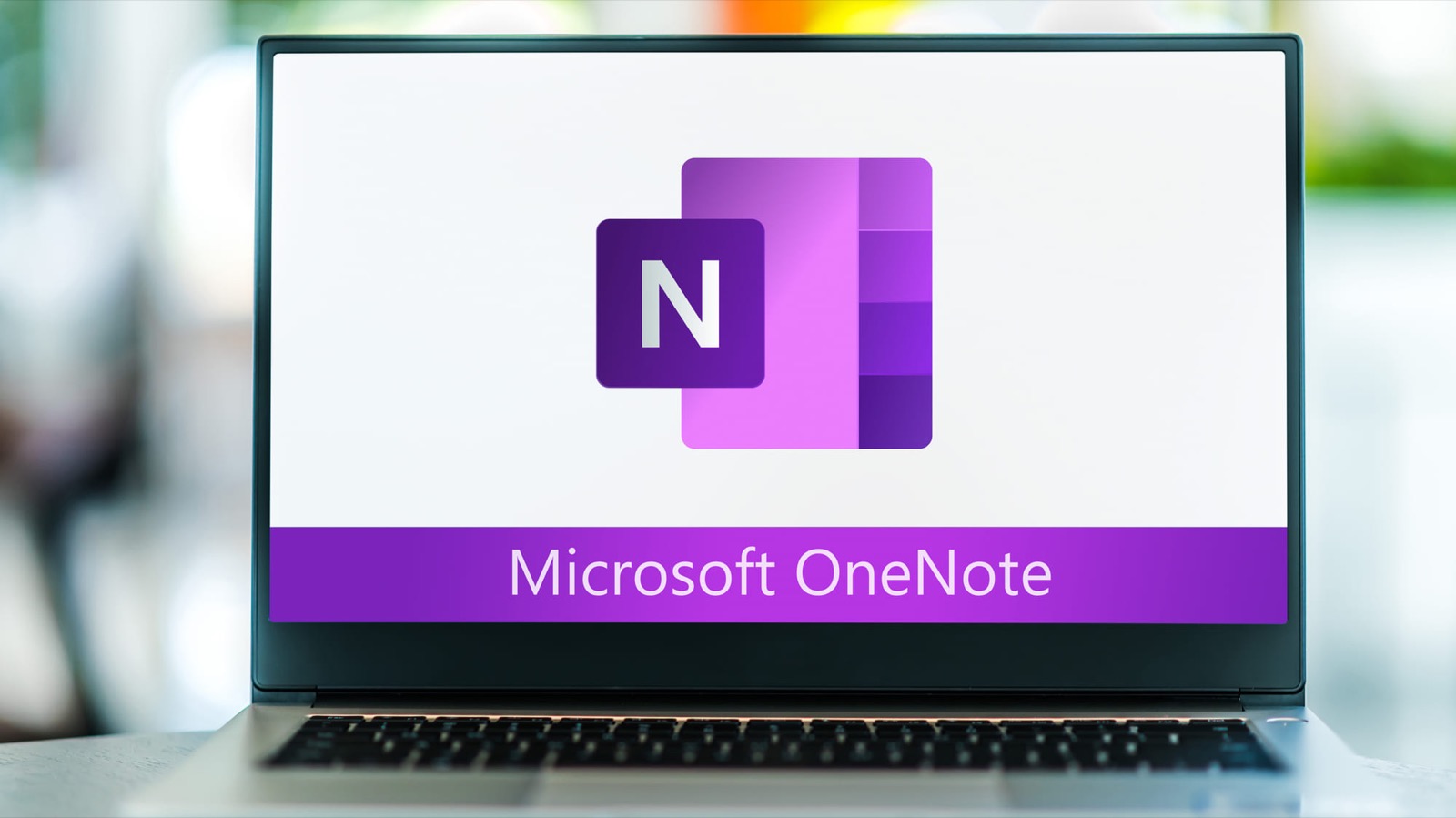
Die Reise von Microsoft OneNote: Eine kurze Chronik
Du fragst dich vielleicht, wie Microsoft OneNote zu dem wurde, was es heute ist. Die Geschichte von Microsoft OneNote ist eine Reise voller Innovationen und Anpassungen, die es zu einem der führenden digitalen Notizbücher gemacht hat.
Microsoft OneNote wurde ursprünglich mit einem Jahreszahlenzusatz veröffentlicht. Nach mehreren Updates folgte Microsoft OneNote for Windows 10*, eine Version mit etwas reduzierten Bearbeitungstools, die schneller war und keine lokale Speicherung erlaubte. Diese Ankündigung löste Proteste von Firmen aus, die ihre Notizen ausschließlich lokal speichern wollten. Microsoft reagierte auf diese Bedenken und kündigte 2021 an, dass es in Zukunft nur noch Microsoft OneNote ohne weiteren Zusatz geben würde. Alle Versionen wurden in dieser neuen Version zusammengeführt und der technische Support für Microsoft OneNote for Windows 10 wurde für 2025 eingestellt.
Es ist auch wichtig zu erwähnen, dass Microsoft OneNote nicht nur auf Desktop-Computern und im Web verfügbar ist, sondern auch auf mobilen Geräten und Apple-Geräten. Da die Daten in Microsoft OneDrive gespeichert werden, sind sie auf jedem Gerät verfügbar, auf dem du mit deinem Microsoft OneDrive-Konto angemeldet bist. Die einzige Ausnahme sind Daten, die du ausschließlich lokal gespeichert hast.
Die Entstehungsgeschichte von Microsoft OneNote zeigt, wie Microsoft auf Benutzerfeedback reagiert und seine Produkte ständig verbessert, um den Anforderungen der Benutzer gerecht zu werden. Es ist diese Fähigkeit zur Anpassung und Verbesserung, die Microsoft OneNote zu einem so leistungsstarken Werkzeug für die digitale Notiznahme gemacht hat.
Microsoft OneNote entdecken: Struktur und Aufbau
Wenn du Microsoft OneNote zum ersten Mal öffnest, mag es dir vielleicht etwas überwältigend erscheinen. Aber keine Sorge, sobald du die Struktur und den Aufbau von Microsoft OneNote verstehst, wirst du feststellen, dass es überraschend intuitiv und benutzerfreundlich ist.
Microsoft OneNote ist in drei Hauptkomponenten unterteilt: Notizbücher, Abschnitte und Seiten. Du kannst diese Komponenten frei benennen, was dir eine hohe Flexibilität bei der Organisation deiner Notizen bietet.
Das Notizbuch ist die oberste Strukturebene und ähnelt einem herkömmlichen Ordner. Innerhalb eines Notizbuches kannst du Abschnitte erstellen, die wie Registerkarten in einem Ordner funktionieren. Innerhalb dieser Abschnitte kannst du dann Seiten erstellen, die deinen individuellen Notizen entsprechen.
Eine der Stärken von Microsoft OneNote ist die Volltextsuche, die es dir ermöglicht, Worte und ihre Ablageorte schnell zu finden. Außerdem gibt es in OneNote keine Beschränkungen hinsichtlich der Breite oder Länge deiner Seiten oder Notizbücher – du hast praktisch unendlich viel Platz für deine Notizen.
Um deine Notizbücher noch übersichtlicher zu gestalten, kannst du mit Abschnittsgruppen arbeiten. Diese Gruppen können mehrere Abschnitte enthalten und können ein- und ausgeklappt werden, was die Navigation erleichtert. Es gibt auch Unterseiten in mehreren Abstufungen, mit denen du deine Seiten weiter strukturieren kannst.
Unter dem Menüpunkt „Ansicht“ und „Registerkartenlayout“ kannst du entscheiden, ob deine Abschnitte oben über deinen Seiten („Horizontale Registerkarten“) oder links daneben („Vertikale Registerkarten“) angezeigt werden. Das ist eine Frage des persönlichen Geschmacks – probiere einfach aus, welche Ansicht dir am besten gefällt.
Mit diesem Verständnis der Struktur und des Aufbaus von Microsoft OneNote bist du gut gerüstet, um das Beste aus dieser leistungsstarken Notizen-App herauszuholen.
Erste Schritte: Erstellung neuer Notizbücher in Microsoft OneNote
Jetzt, da du die Struktur von Microsoft OneNote kennst, lass uns ein neues Notizbuch erstellen. Dies ist der erste Schritt, um deine Gedanken, Ideen und Informationen in Microsoft OneNote zu organisieren.
Um ein neues Notizbuch zu erstellen, klicke auf den Reiter „Datei“ in der oberen linken Ecke der Anwendung. Wähle dann den Button „Neu“ und entscheide dich für einen Speicherort. Nachdem du den Speicherort festgelegt hast, kannst du den Namen deines Notizbuches eingeben.
Es ist wichtig zu beachten, dass der Speicherort deines Notizbuches bestimmt, wie und wo du auf dein Notizbuch zugreifen kannst. Wenn du dein Notizbuch lokal speicherst, kannst du es nur auf dem jeweiligen Gerät nutzen. Wenn du jedoch in einem Team arbeitest oder von verschiedenen Geräten auf deine Notizen zugreifen möchtest, empfehle ich dir, dein Notizbuch in Microsoft OneDrive oder Microsoft SharePoint zu speichern. Auf diese Weise kannst du gemeinsam an den Notizen arbeiten und unabhängig von Gerät und Ort darauf zugreifen.
Die Erstellung eines neuen Notizbuches ist ein einfacher Prozess, aber es ist ein entscheidender Schritt, um deine Notizen in Microsoft OneNote zu organisieren. Denke daran, dass du so viele Notizbücher erstellen kannst, wie du benötigst, um deine Arbeit, Projekte und Ideen zu organisieren.
Anpassung und Organisation: Umbenennen und Verschieben von Notizbüchern in Microsoft OneNote
Nachdem du dein Notizbuch erstellt hast, wirst du vielleicht feststellen, dass du den Namen ändern oder das Notizbuch an einen anderen Ort verschieben möchtest. Keine Sorge, OneNote macht es dir leicht, diese Änderungen vorzunehmen.
Um den Anzeigenamen, die Farbe oder den Speicherort deines Notizbuches zu ändern, kannst du einfach mit der rechten Maustaste auf das Notizbuch klicken und „Eigenschaften“ auswählen. In dem sich öffnenden Fenster kannst du die gewünschten Änderungen vornehmen.
Das Umbenennen von Notizbüchern kann besonders nützlich sein, wenn sich der Fokus oder der Inhalt deines Notizbuches im Laufe der Zeit ändert. Vielleicht hast du ein Notizbuch für ein bestimmtes Projekt erstellt, aber jetzt wird es für ein breiteres Thema verwendet. In diesem Fall kannst du den Namen des Notizbuches ändern, um besser widerzuspiegeln, was es enthält.
Das Verschieben von Notizbüchern kann hilfreich sein, wenn du deine Notizbücher neu organisieren oder sie an einem Ort speichern möchtest, der für dich oder dein Team leichter zugänglich ist. Denke daran, dass der Speicherort deines Notizbuches bestimmt, wie und wo du darauf zugreifen kannst.
Die Möglichkeit, Notizbücher in Microsoft OneNote umzubenennen und zu verschieben, gibt dir die Flexibilität, deine Notizen so zu organisieren, wie es für dich am sinnvollsten ist. Nutze diese Funktionen, um deine Notizen effizient und effektiv zu verwalten.
Erstellung und Verwaltung von Abschnitten und Seiten in Microsoft OneNote
Nachdem du dein Notizbuch erstellt und benannt hast, ist es an der Zeit, Abschnitte und Seiten zu erstellen. Diese sind die Bausteine deines Notizbuches und ermöglichen es dir, deine Notizen auf organisierte und sinnvolle Weise zu strukturieren.
Jedes neu angelegte Notizbuch in Microsoft OneNote verfügt bereits über einen Abschnitt und eine Seite. Du kannst jedoch so viele zusätzliche Abschnitte und Seiten erstellen, wie du benötigst.
Um einen neuen Abschnitt zu erstellen, klicke auf den Button „+ Neuer Abschnitt“, der sich unter den bereits vorhandenen Abschnitten befindet. Du kannst den Abschnitt benennen, indem du entweder auf den gewünschten Abschnitt doppelklickst oder über einen Rechtsklick und „Umbenennen“ gehst. Beide Varianten ermöglichen es dir, den entsprechenden Abschnitt zu benennen. Du kannst sogar die Farbe deiner Abschnitte definieren, um sie leichter unterscheiden zu können.
Die Seiten sind der Ort, an dem du deine eigentlichen Notizen machst. Um eine neue Seite zu erstellen, klicke auf den Button „Seite hinzufügen“, der oben über deinen Seiten zu finden ist. Du kannst den Titel deiner Seite festlegen, indem du in der ersten Zeile über dem Datum auf den Strich klickst und dann den von dir gewählten Titel eingibst.
Die Erstellung und Verwaltung von Abschnitten und Seiten in OneNote ist ein zentraler Aspekt der Nutzung dieser leistungsstarken Notizen-App. Durch die effektive Nutzung von Abschnitten und Seiten kannst du deine Notizen so organisieren, dass sie leicht zu finden und zu durchsuchen sind.
Seiten in Microsoft OneNote gestalten
Jetzt, wo du weißt, wie man Abschnitte und Seiten erstellt, lass uns tiefer in die Gestaltung von Seiten in OneNote eintauchen. Microsoft OneNote bietet dir eine Vielzahl von Möglichkeiten, um deine Seiten mit Inhalten zu füllen und zu personalisieren.
Texteingabe
Die Texteingabe ist die grundlegendste Funktion in Microsoft OneNote. Du kannst einfach irgendwo auf der Seite klicken und anfangen zu tippen. Du kannst den Text nach Belieben formatieren, indem du die Formatierungswerkzeuge in der Menüleiste oben auf der Seite verwendest. Du kannst auch Hyperlinks einfügen, um auf relevante Webseiten oder andere Seiten in deinem Notizbuch zu verweisen.
Tabellenerstellung
Tabellen sind ein großartiges Werkzeug, um Informationen auf organisierte und leicht verständliche Weise zu präsentieren. Um eine Tabelle zu erstellen, klicke auf die Schaltfläche „Tabelle“ in der Menüleiste und wähle die gewünschte Anzahl von Zeilen und Spalten. Du kannst die Tabelle nach Belieben anpassen, indem du Zeilen und Spalten hinzufügst oder entfernst und die Größe der Zellen änderst.
Dateiintegration
Microsoft OneNote ermöglicht es dir, Dateien direkt in deine Notizen zu integrieren. Du kannst Dateien wie PDFs, Microsoft Word-Dokumente und Microsoft Excel-Tabellen einfügen, indem du auf die Schaltfläche „Datei einfügen“ in der Menüleiste klickst. Die eingefügten Dateien können direkt in Microsoft OneNote geöffnet und bearbeitet werden, was die Zusammenarbeit und das Teilen von Informationen erleichtert.
Zeichnungsfunktionen
Eine der einzigartigen Funktionen von Microsoft OneNote ist die Möglichkeit, direkt auf deinen Seiten zu zeichnen. Mit den Zeichenwerkzeugen kannst du Skizzen erstellen, Diagramme zeichnen oder wichtige Teile deiner Notizen hervorheben. Du kannst sogar mit einem digitalen Stift auf einem Touchscreen-Gerät schreiben oder zeichnen.
Die Gestaltung von Seiten in Microsoft OneNote ist ein kreativer und personalisierter Prozess. Nutze die vielfältigen Funktionen von OneNote, um deine Seiten so zu gestalten, dass sie deinen Bedürfnissen und Vorlieben entsprechen.
Microsoft OneNote und Microsoft Teams: Ein produktives Duo
Microsoft OneNote und Microsoft Teams sind zwei leistungsstarke Tools, die noch besser sind, wenn sie zusammen verwendet werden. Durch die Integration von OneNote in Teams kannst du deine Notizen nahtlos in deine Teamarbeit einbinden und so die Zusammenarbeit und Produktivität steigern.
In Teams kannst du ein Microsoft OneNote-Notizbuch in einem Kanal hinzufügen, indem du auf die Registerkarte „+“ klickst und „OneNote“ auswählst. Du kannst dann ein bestehendes Notizbuch auswählen oder ein neues erstellen. Sobald das Notizbuch hinzugefügt ist, können alle Mitglieder des Teams darauf zugreifen und darin arbeiten.
Die Integration von OneNote in Teams ermöglicht es dir und deinem Team, Notizen zu Meetings zu machen, Ideen zu skizzieren, Projektpläne zu erstellen und vieles mehr. Du kannst sogar Aufgaben in Microsoft Planner erstellen und verfolgen, die direkt mit deinen Notizen in Microsoft OneNote verknüpft sind.
Die Zusammenarbeit in Echtzeit ist ein weiterer großer Vorteil der Nutzung von OneNote in Teams. Du und dein Team könnt gleichzeitig in einem Notizbuch arbeiten, wobei Änderungen in Echtzeit synchronisiert werden. Dies ermöglicht eine effektive und effiziente Zusammenarbeit, unabhängig davon, wo sich jedes Teammitglied befindet.
Die Kombination von Microsoft OneNote und Microsoft Teams ist ein mächtiges Duo, das dir hilft, deine Teamarbeit auf das nächste Level zu heben. Nutze diese Integration, um deine Notizen und deine Teamarbeit nahtlos zu verbinden.
